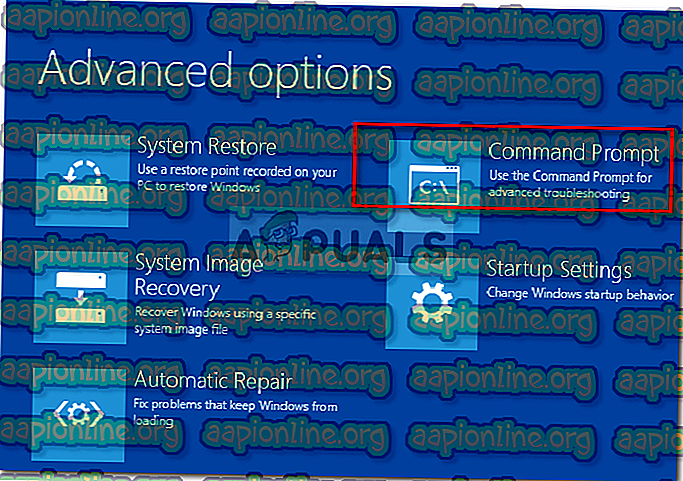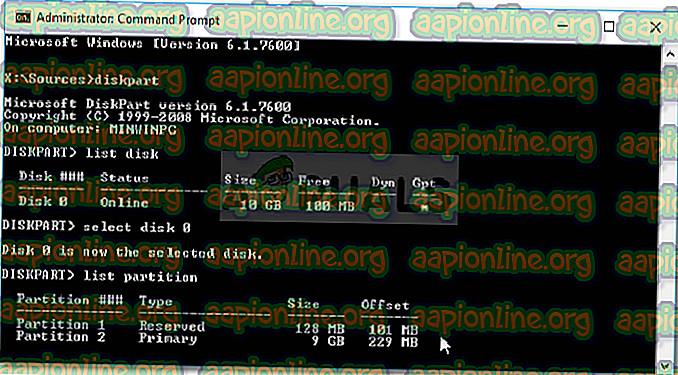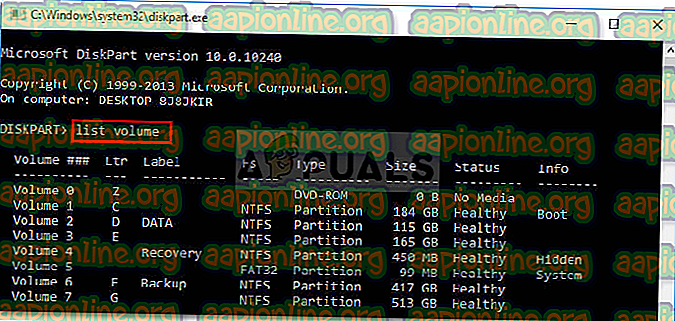修正:Windows 10でBoorec / Fixboot要素が見つからない
エラー ' Element not found 'は、多くの場合、非アクティブなシステムパーティションが原因であるか、EFIパーティションに文字が割り当てられていない場合に発生します。 ユーザーがコマンドプロンプトで ' bootrec / fixboot 'コマンドを使用すると、このエラーが発生します。 このコマンドは、Windowsが正常に機能していないときに起動するWindowsを修復するために使用されます。 bootrecコマンドを使用して実行できるシステムの起動を修正しない限り、コンピューターを使用できないため、この問題は非常に重大な結果になる可能性があります。

ただし、この問題には簡単に解決できる解決策がいくつかあるため、気を悪くする必要はありません。 この問題にかなり長い間直面している場合、この記事は問題を永続的に解決するのに役立ちます。 しかし、それに入る前に、エラーの原因を見てみましょう。
Windows 10で 「要素が見つかりません」エラーの 原因は何 ですか?
前述したように、このエラーはWindowsの起動を修復しようとすると発生します。 多くの場合、次の要因によるものです—
- 非アクティブなシステムパーティション 。 システムパーティションがアクティブに設定されていない場合、問題が発生する可能性があります。
- EFIパーティションにドライブ文字が割り当てられていません 。 MBRをGPTに変換すると、ブートファイルはEFIパーティションに保存されます。 ただし、EFIパーティションにドライブ文字が割り当てられていない場合、エラーが発生します。
- 破損したBCDまたはMBR 。 このエラーは、BCDまたはMBRファイルが破損または破損している場合にも発生します。
ここで、エラーを取り除くために、以下の解決策に従うことができます。 これらのソリューションには、Windowsで起動可能なUSB / DVDまたはCDドライブが必要になるため、必ずカバーするようにしてください。
解決策1:システムパーティションをアクティブに設定する
最も一般的には、エラーポップアップの理由は、アクティブでないシステムパーティションです。 このような場合、 Windows Recovery Environmentの DiskPartユーティリティにアクセスし、システムパーティションをアクティブ化する必要があります。 方法は次のとおりです。
- Windowsブータブルドライブを挿入して、そこから起動します。
- Windowsセットアップウィンドウが表示されたら、[ コンピューターの修復]を選択します。
- [ トラブルシューティング ]を選択し、[ 詳細オプション]に移動します 。
- そこで、「 コマンドプロンプト 」を選択します。
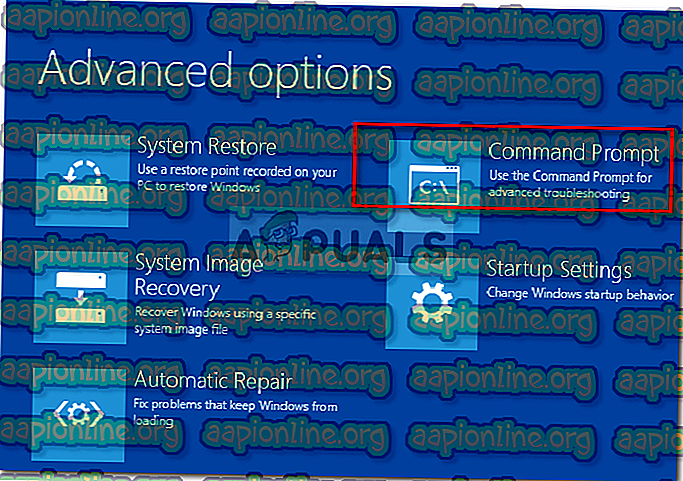
- コマンドプロンプトが読み込まれたら、「 diskpart 」と入力してEnter キーを押します。
- その後、次のコマンドを1つずつ入力します。
- まず、「 リストディスク 」と入力します。
- 次に、「 Select DISK X 」と入力します。Xは起動に問題があるディスクです。
- 「 リストパーティション 」と入力します。
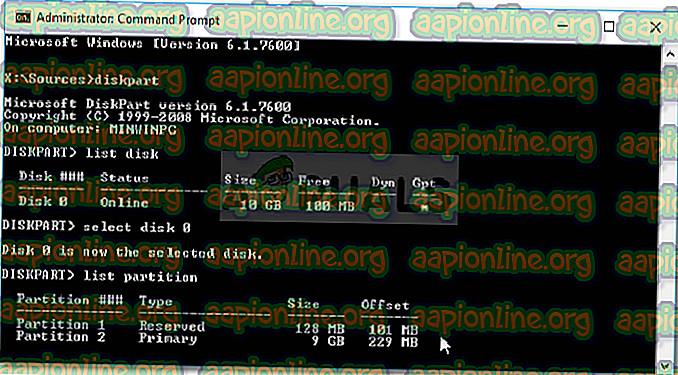
- ここで、通常はサイズが約100 MBのシステムパーティションを選択する必要があります。これを行うには、 ' select partition x '(Xはシステムパーティションの文字)を選択します 。
- 最後に、「 アクティブ 」と入力してパーティションをアクティブにします。
- 「 exit 」と入力して、diskpartユーティリティを終了します。
システムパーティションをアクティブにしたら、bootrecコマンドを再度実行してください。 Windowsがインストールされていないことが通知された場合は、コマンドプロンプトを終了して、スタートアップ修復を実行してください。
解決策2:ドライブ文字をEFIパーティションに割り当てる
MBRをGPTに変換した場合、ブートファイルは自動的にEFIパーティションに保存されます。 現在、EFIパーティションにドライブ文字が割り当てられていない場合、「要素が見つかりません」というエラーが発生します。 これを修正するには、EFIパーティションにドライブ文字を割り当てる必要があります。 このソリューションは、GPTディスクがある場合にのみ使用してください。 方法は次のとおりです。
- ソリューション1に示すように、 Diskpartユーティリティを開きます。
- diskpartユーティリティをロードしたら、「 リストボリューム 」と入力します。
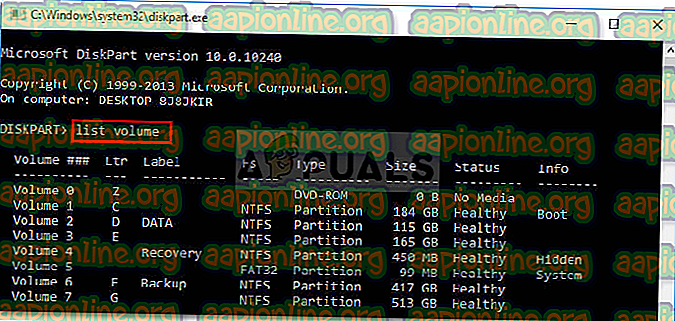
- 次に、 ' select volume X 'コマンドを使用してEFIパーティションを選択します。XはNTFSではなくFAT32でフォーマットされたEFIパーティションを表します。
- 次に、それに文字を割り当てる必要があります。 「 assign letter = B 」と入力します。ここで、BはEFIパーティションに割り当てられた文字です。
- 「 exit 」と入力してdiskpartユーティリティを終了し 、システムを再起動します。
解決策3:BCDを修復する
エラーを修正するために適用できる最後の解決策は、ブート構成データ(BCD)ファイルを修復することです。 Windowsのブータブルドライブがあることを確認してください。 方法は次のとおりです。
- ソリューション1に示すように、 コマンドプロンプトにアクセスします 。
- コマンドプロンプトが開いたら、「 cd / db:\ EFI \ Microsoft \ 」と入力します。b:は起動可能なドライブのドライブ文字です(異なる場合は変更します)。
- 「 bootrec / fixboot 」と入力して、Enterキーを押します。
- その後、「 ren BCD BCD.bak 」と入力し、Enterキーを押してBCDファイルの名前を変更します。
- 最後に、「 bcdboot c:\ Windows / l en-us / sb:/ f ALL 」と入力します。 起動可能なドライブ文字に応じて、ここでも文字b:を置き換えます。

- システムを再起動します。