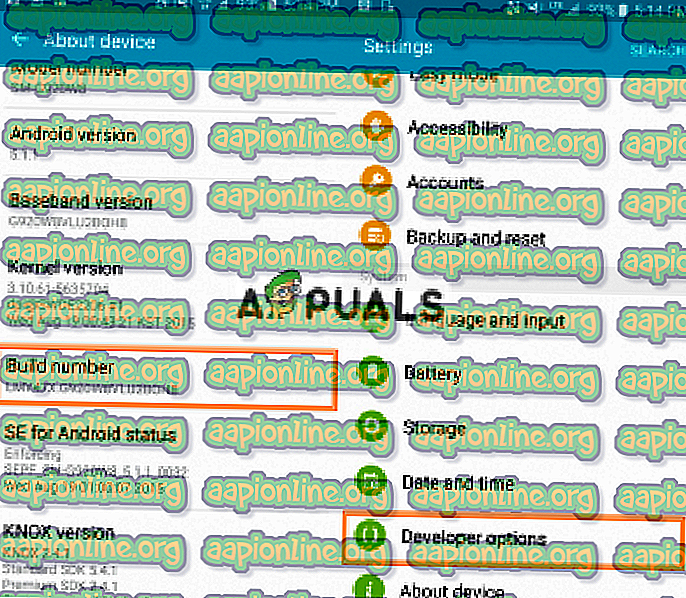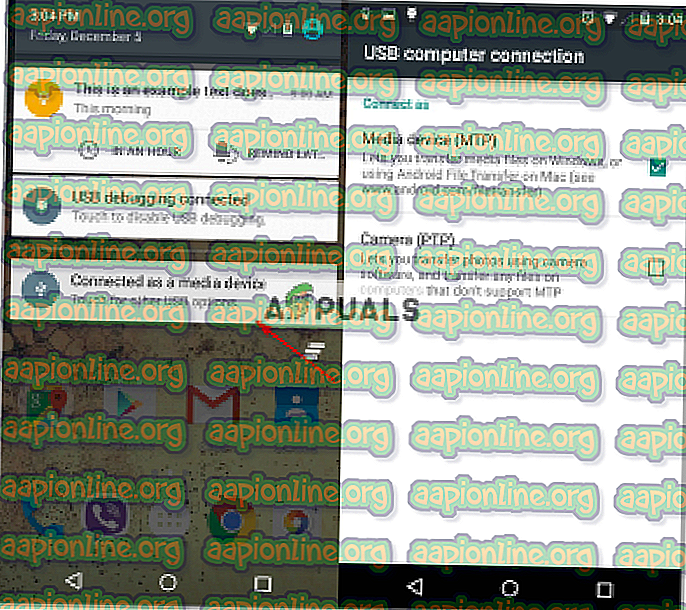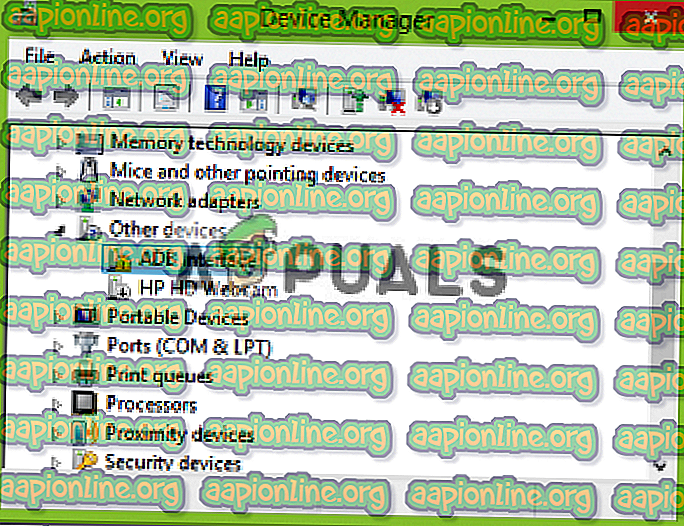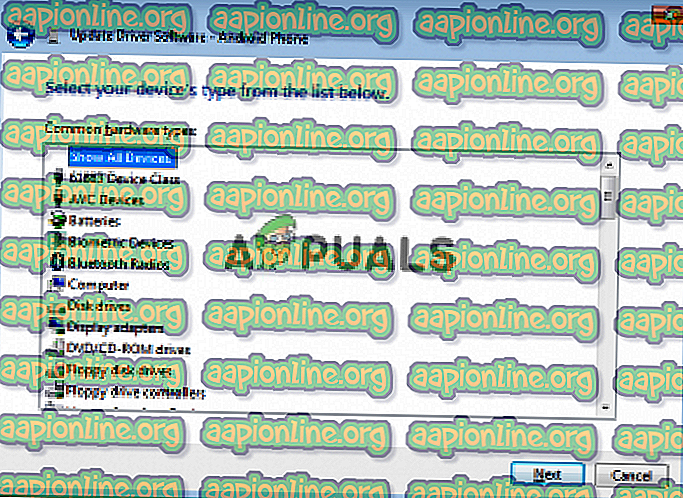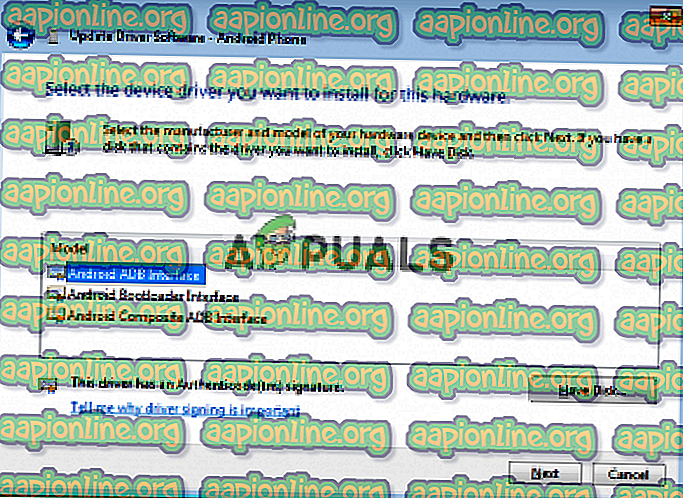修正:ADBデバイスが見つかりません
スマートフォンがいたるところに存在するため、パソコンからスマートフォンへ、またはその逆にファイルを転送する必要が生じます。 それだけでなく、 ADBやAndroid Debug Bridgeと呼ばれるコマンドラインユーティリティがよく使用される特定のアプリのデバッグや新しいアプリのインストールなどが必要になる場合があります。
時折、人々はスマートフォンに接続できないという問題を抱えることになりますが、たとえ彼らによれば、彼らはすべてを正しく行っているのです。 心配しないでください。これが私たちの目的です。 このガイドでは、「 エラー:デバイスが見つかりません 」という問題の解決方法を説明します。そのため、座ってリラックスし、指示に従ってください。

ADBデバイスが見つからないというエラーの原因は何ですか?
ソリューションにジャンプする前に、この問題の実際の原因を知りたい場合があります。 さて、この問題を引き起こす可能性のあるものがいくつかあります—
- ドライバーは更新されません 。 ドライバーは、インターフェースおよびOSとの通信を担当するアクターです。 更新されていない場合、このエラーが発生する可能性があります。
- USBデバッグは有効になっていません。 このモードは、ADBがAndroidデバイスで動作するために必要です。
- 間違った接続モードの選択 。 開始する転送のタイプに応じて、正しい接続モードを選択する必要があります。
注:adbをまだインストールしていない場合は 、ガイド に従ってインストール してください。
方法1:開発者オプションとUSBデバッグを有効にする
まず、デバイスでUSBデバッグが有効になっていることを確認します。有効になっていないと、ADBは機能しません。 それを行うには:
- 電話の設定に移動し、 [バージョン情報]を選択します。
- [バージョン情報]メニューで、[ ビルダー番号 ]を7回タップすると、 開発者オプションが有効になります。
- その後、戻って開発者オプションを選択します。
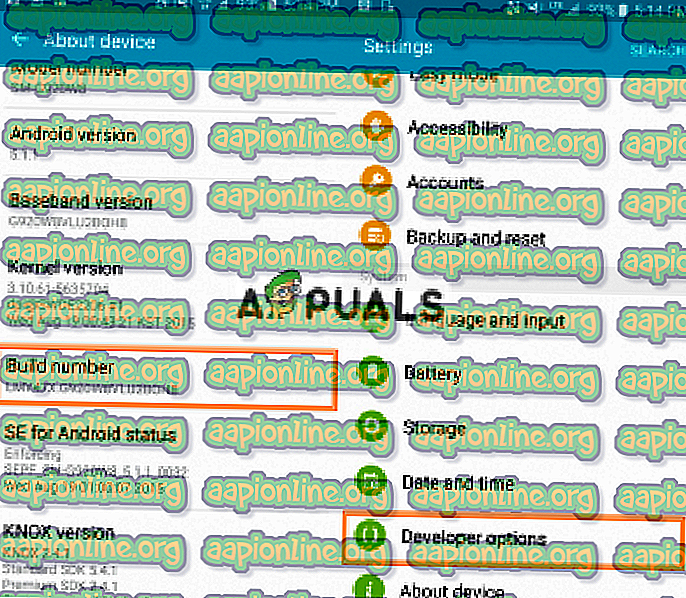
- 下にスクロールして、「 USBデバッグ 」をタップします。
方法2:接続モードを変更する
Androidにはさまざまな接続モードがあり、この問題の原因となる場合があります。 adbの場合、 MTP (Media Transfer Protocol)が必要です。 注意すべきことの1つは、スマートフォンが同じMTPではなくTransferファイルを持っている可能性があることです。 このために、あなたがしなければならないことは:
- デバイスが正しく接続されていることを確認してください。
- 通知ウィンドウをプルダウンし、 USB接続通知を選択します 。
- そこで、接続モードとしてMTPを選択します。
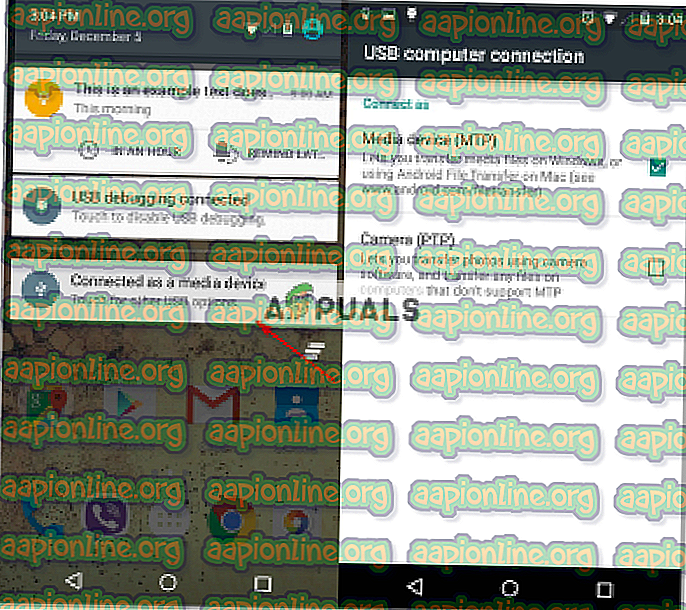
注:一部の人々は、 PTPモードの選択が彼らのために働いたと報告しました、それも同様に試してください。
方法3:ADBインターフェイスを更新する
時々、問題は時代遅れのADBインターフェイスドライバーが原因です 。 ドライバーを更新するには、次の手順を実行する必要があります。
- コンピューターで、「 マイコンピューター 」を右クリックし、「 デバイスマネージャー 」を選択します。
- [その他のデバイス]の下に[ Android ADB Interface ]または[ Android Phone ]が表示されます。 それを右クリックして、「ドライバーソフトウェアの更新」を選択します。
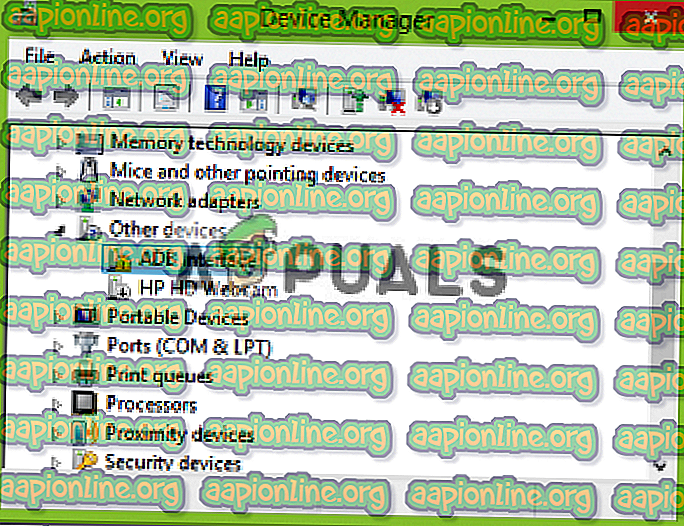
- その後、「 コンピューターを参照してドライバーソフトウェアを検索します」を選択します。
- 次に、「コンピューターのデバイスドライバーのリストから選択させてください」を選択します。
- ウィンドウがポップアップ表示され、「 すべてのデバイスを表示」が強調表示されていることを確認して、「次へ」をクリックします。
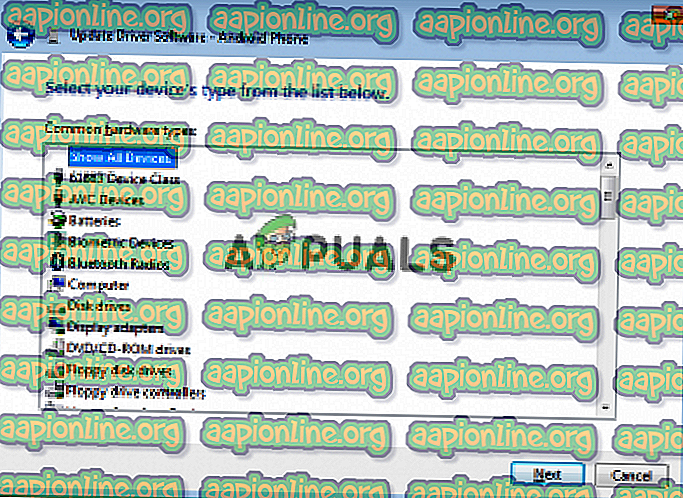
- [ディスク使用]オプションをクリックします。
- SDKをインストールした場所(通常はC:\ Program Files \ Android \ android-sdk \ extras \\ google \ usb_driver \)に移動します。ここでandroid_winusb.infをダブルクリックする必要があります。
- リストから「Android ADB Interface」を選択します。
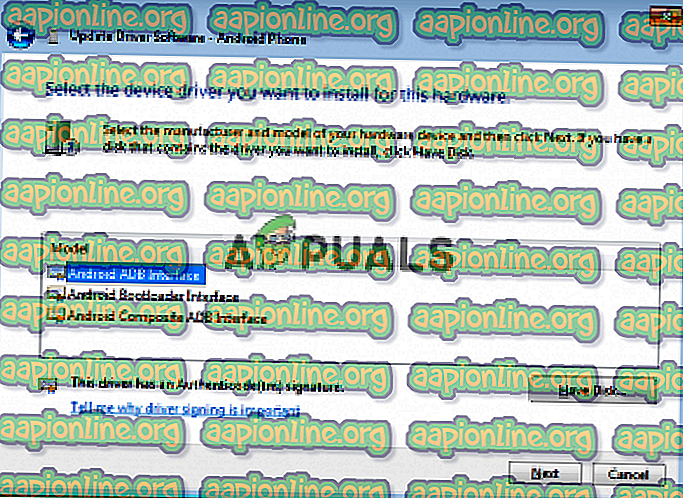
- 「 はい 」をクリックしてから、「 インストール 」をクリックします。
- インストールが完了するのを待ってから、ウィンドウを閉じます。
デバイスがまだ認識していない場合は、デバイスを再接続してみてください。
方法4:Universal ADB Windows Driverのインストール
上記のソリューションがうまく機能しない、または機能しないと確信している場合は、Universal ADB Windows Driverをインストールするのが解決策かもしれません。 とても簡単です。公式ウェブサイトからドライバーをダウンロードしてインストールしてください。
ここからドライバーをダウンロードできます。
方法5:プロセスをリセットする
他のすべてが機能している場合でも、スマートフォンを一覧表示できないことがあります。つまり、USBドライバーをインストールし、USBデバッグを有効にしたなどです。 これを行うには、コマンドラインに次のコマンドを入力します
adb kill-server adb start-server

方法6:ケーブルを変更する
最後に、何もうまくいかない場合は、新しいケーブルを入手するのがよいでしょう。 ケーブルに障害が発生する可能性は高いため、何をしても、ドライバーではなくハードウェアに問題があるため、問題は残ります。 ケーブルに問題がないかどうかを確認するには、次のことを試してください。
- ケーブルを充電器のポートに接続します。
- そのケーブルでスマートフォンを充電してみてください。
充電が開始されない場合、ケーブルに障害があり、別のケーブルを入手する必要があります。